Help
Attention Subscribers!
Are you a current Genii subscriber and you are not able to access our digital issues?
Let us explain how the version of Genii for computer browsers works—the apps will work in a similar way.
Flip View
Upon logging in and launching the program, you’ll see the cover of the latest issue and a Help menu. This is called “Flip” view. Our new interface allows you to access every issue from 1936 to the current issue on the same screen, and whether you’re reading on a computer, tablet, or smartphone, you’ll have the experience of flipping the pages just like you’re reading the paper magazine by clicking on the visible arrow on the right side of the page or by clicking on the upper right corner. You can use “Flip” view to read all 60,000 pages of Genii—every issue from 1936 to the preset.
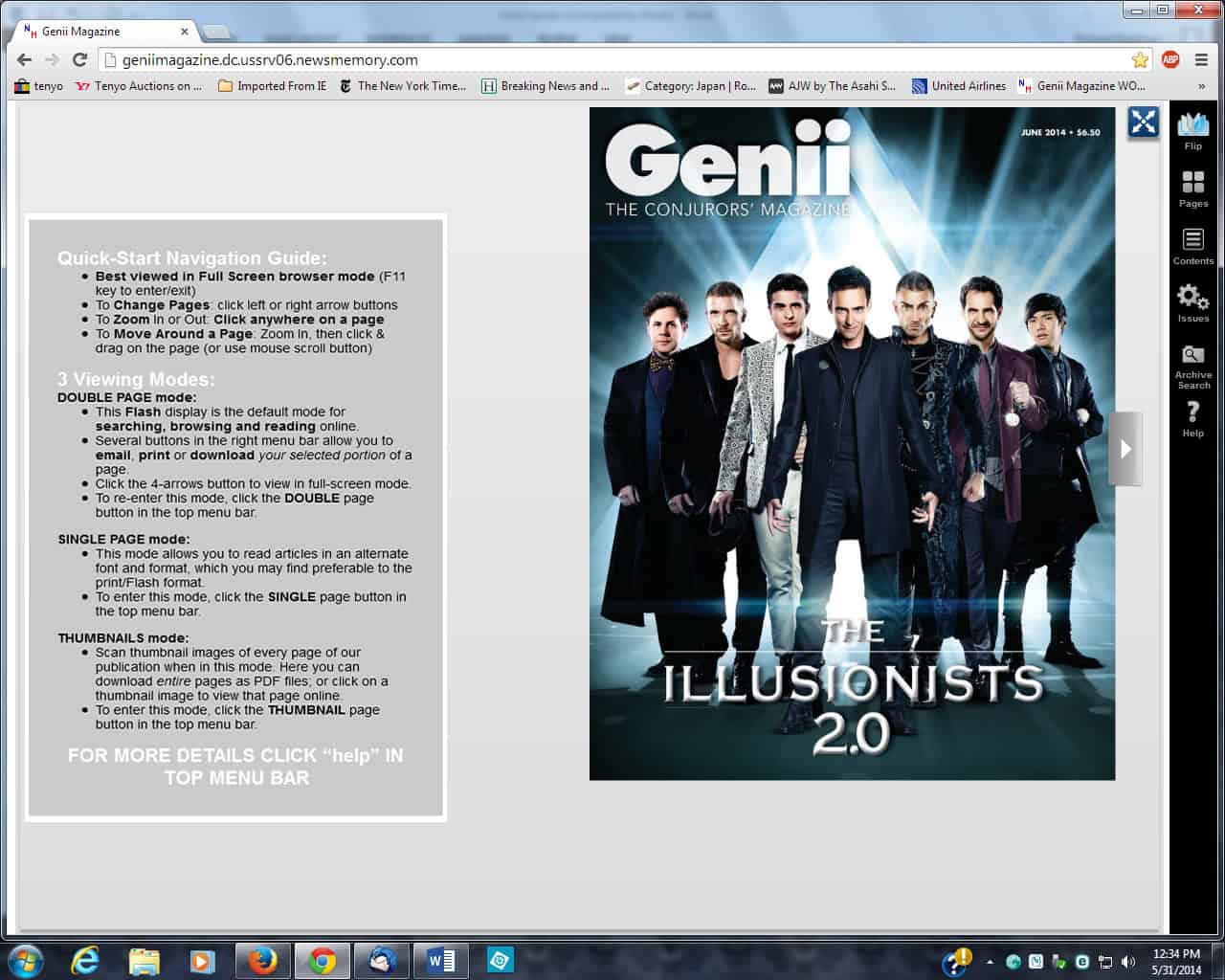
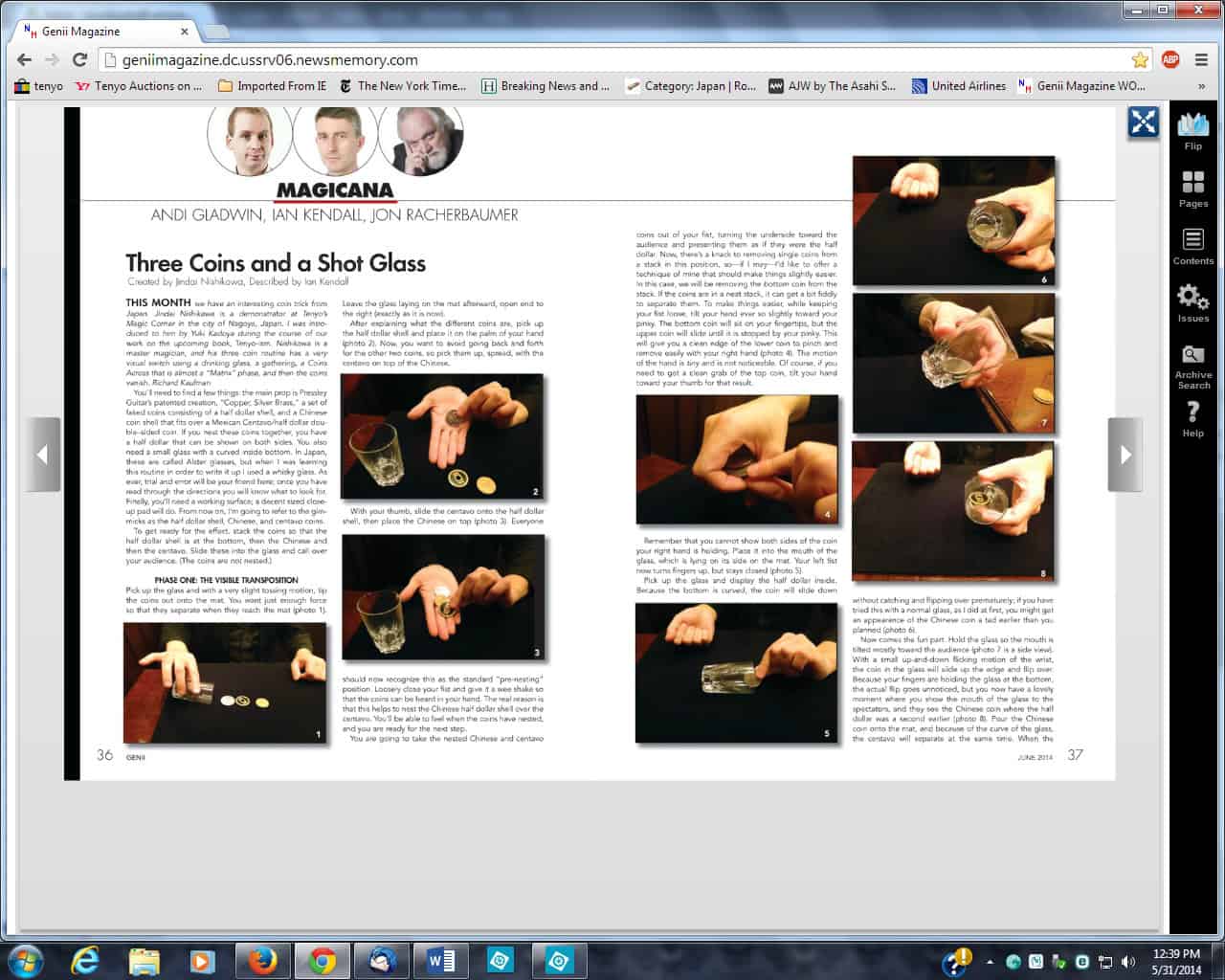
Zoom View
A simple click or tap on the page enlarges it for easier reading. Another click or tap and it reverts to normal size. While most of the interface is self-explanatory, there are written instructions which you can find by clicking or tapping on the Help icon (shown as the ubiquitous question mark). All the buttons are on the right in the vertical black toolbar.
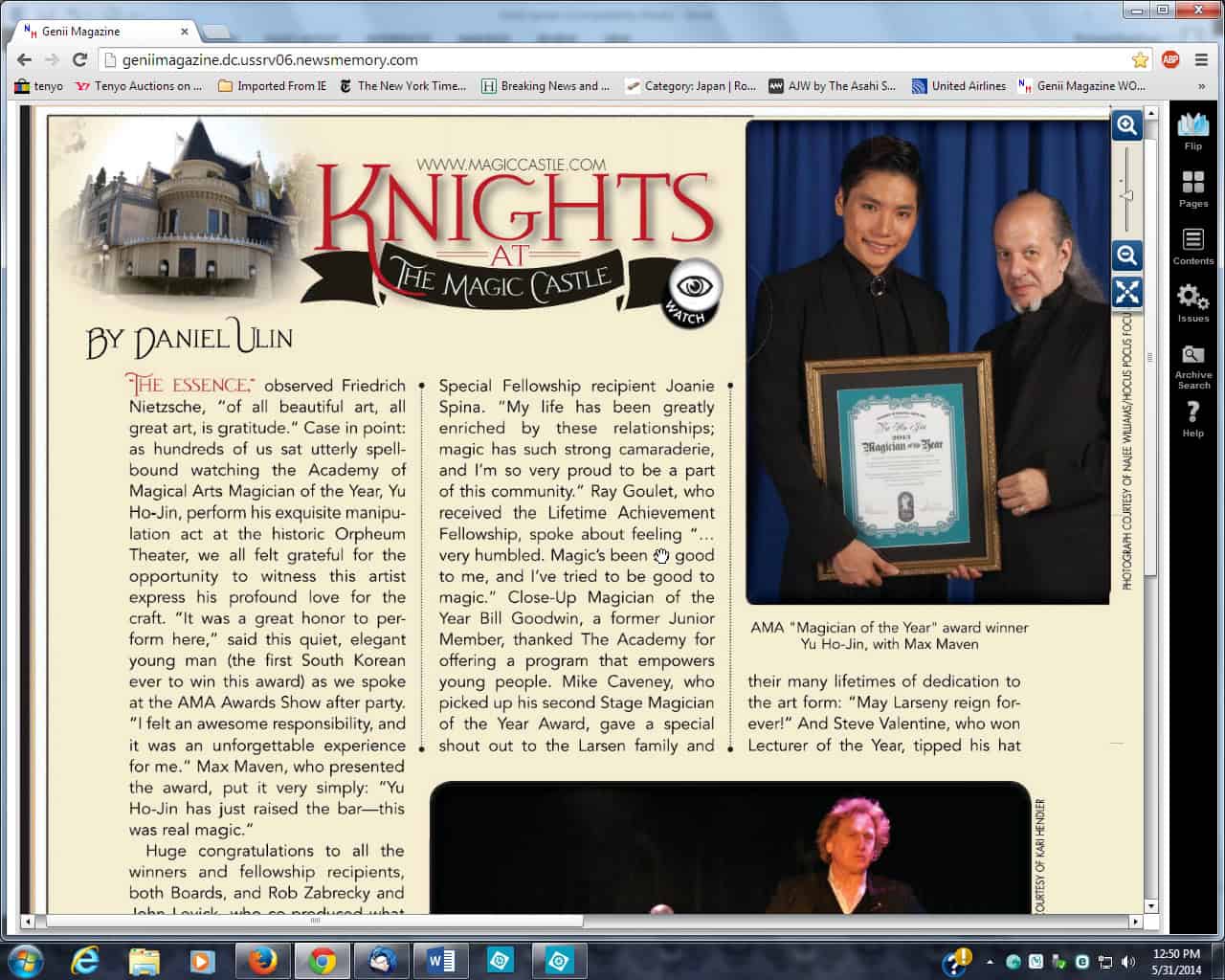
Back Issues
By clicking or tapping on the “Issues” button, a new screen will open and every issue of Genii that is currently available will display its cover so you can easily browse and find what interests you simply by clicking or tapping on the cover of the issue you’d like to read. Click on any cover and that issue will open in “Flip” view.
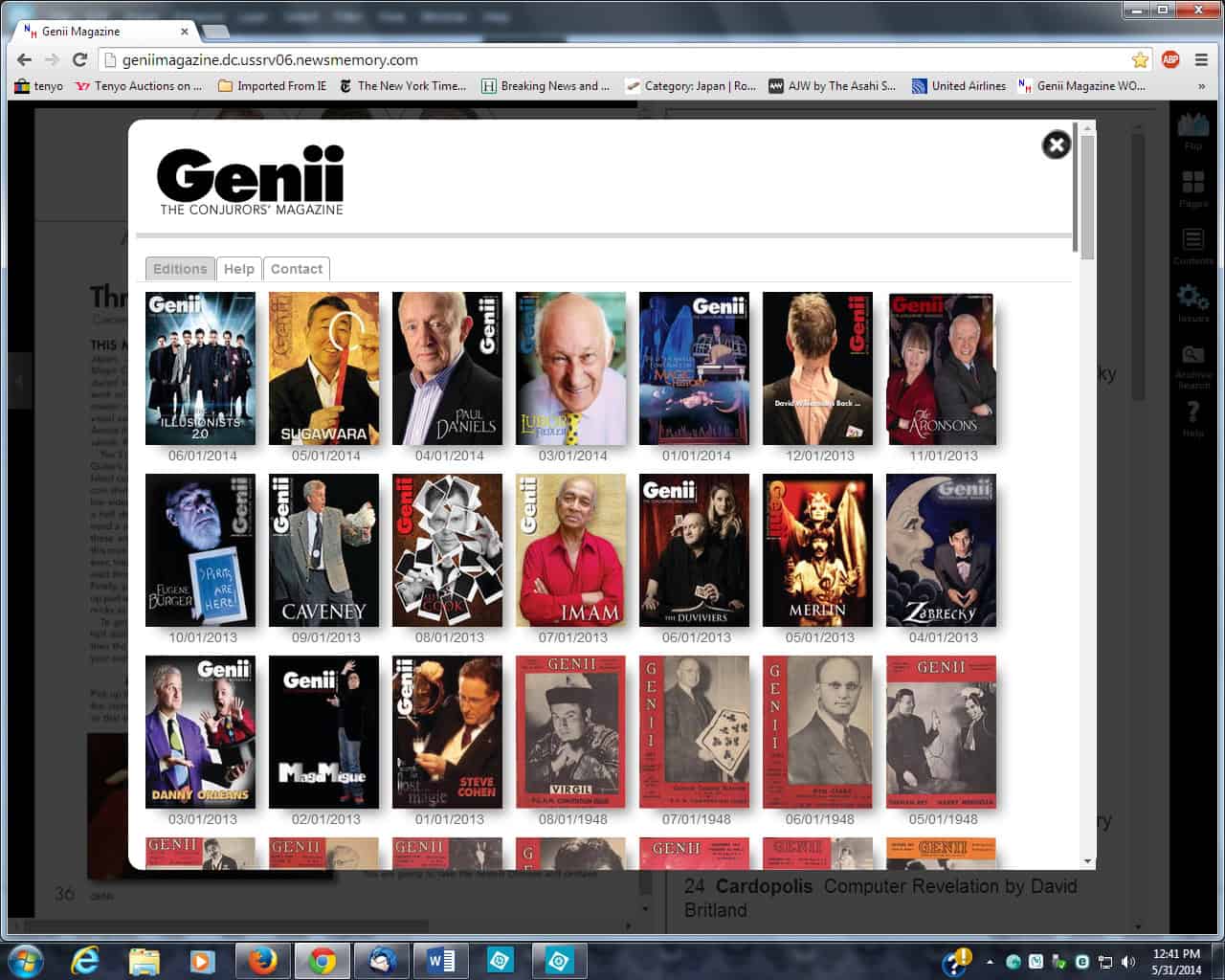
To Read Plain Text
For those of you who wish to read plain text versions of the issues (with a font size that can be increased several steps), all of our issues from January 2014 onward will have this feature enabled. Some folks like to read the original pages (which can be enlarged greatly), however others may find reading a plain text version easier on the eyes—tap the Articles button to activate this feature once you’re already inside an issue. A new window will open on the right showing the contents of that issue. On the left you will see the cover of the magazine. The right and left arrow buttons will still appear on the page. Turn to any article that has text. Click on that page and a plain text version of the article will fill the box on the right (photo 5). There is a button on the top that also lets you toggle between plain text view and “graphic” view, which presents an enlarged version of actual page.

Archives & Search
There is another button on the right in the black toolbar: “Archives and Search,” which has two functions. It is another way to access the back issues, with tabs for each year, and drop down menus for each month of that year when the tab is clicked. In addition. There is a tab for the search function, which allows you to enter any word or phrase and find every instance it appears in all of our issues.
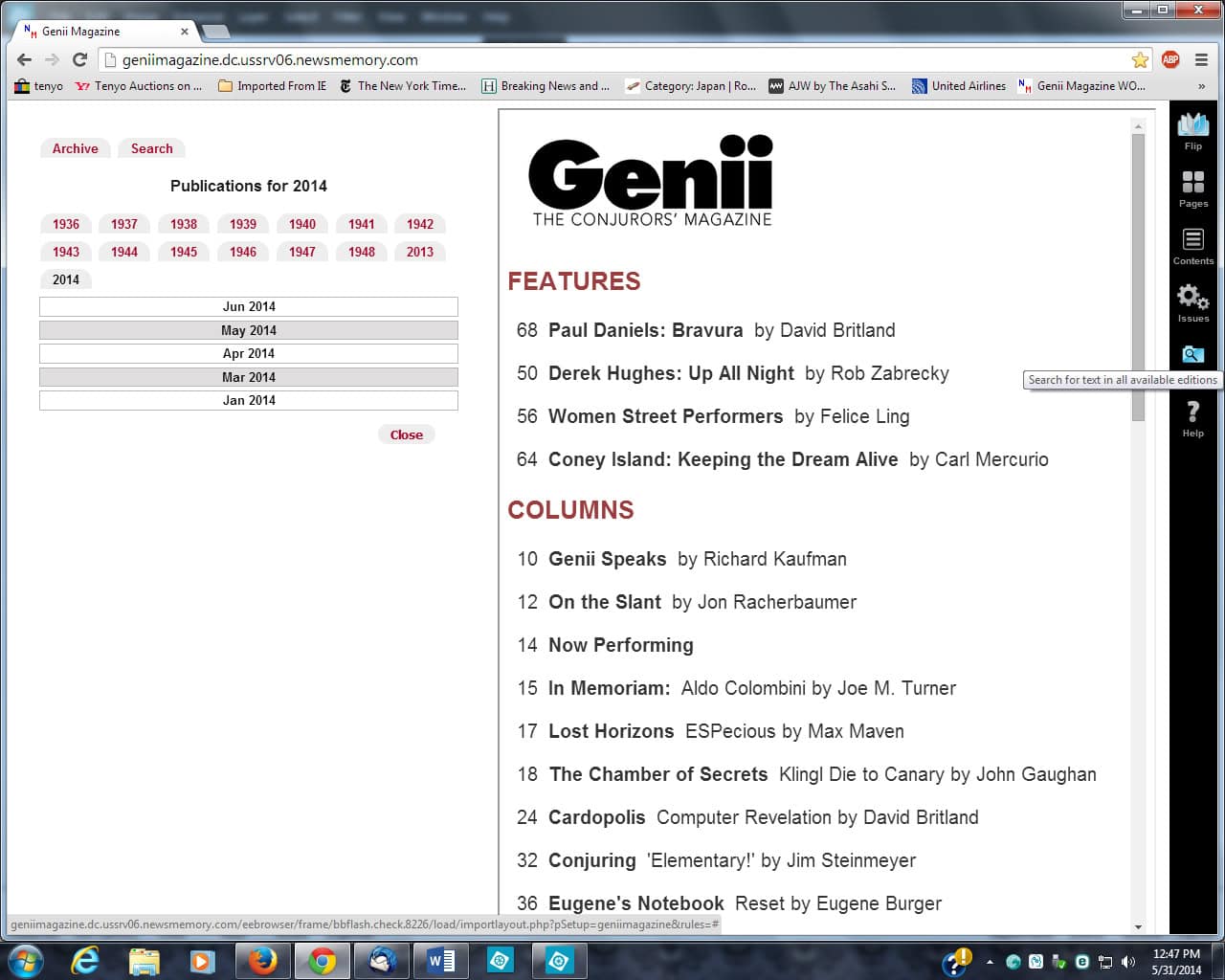
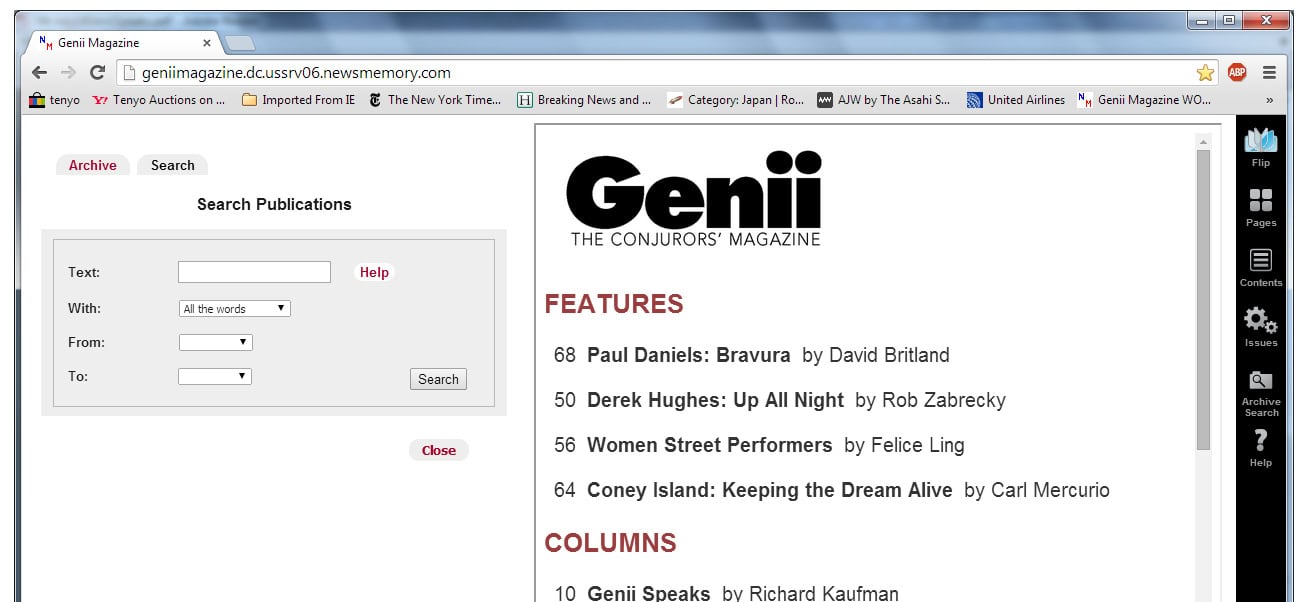
Pages View
To see every page in an issue click on the “Pages” button, and you can immediately jump to any page in the issue by clicking on the thumbnail of that page.

Audio & Video
Look for red circular buttons containing a white arrow within the issue. Clicking on these will open a new window and launch the audio or video player.

